The Homebrew Launcher has many different entrypoints, or methods of launching. The most common is browserhax, which launches the Homebrew Launcher using nothing more than the included browser. This can then be used to install menuhax, which lets you hold a button while the console is booting up to launch the Homebrew Launcher before the rest of the system starts.
9.0.0 - 9.8.0: Skip changing the date and time and initializing savedata in the beginning.
9.9.0 - 10.6.0: Follow this guide as written.
10.7.0 - 11.0.0: Skip changing the date and time and initializing savedata in the beginning.
11.0.0: You MUST have downgraded your firmware already.
If you are using a game for hax because your browser version is incompatible, you will need to enter Homebrew Launcher using it and install menuhax. After installing menuhax, you no longer need the game to complete the rest of the guide.
What you need
- The Homebrew Starter Kit
- An internet connection setup on your 3DS
Instructions
- Copy the contents of the
starterfolder instarter.zipto the root of your SD card, then put the SD card back into your 3DS - Open the theme menu, change your theme to any other theme, then switch back. This will initialize the theme data and is required
- Launch the Settings application
- Change the date to
January 1, 2000 - Change the time to
00:00 - Launch the browser, then open the browser settings as fast as possible
- Scroll to the bottom and Initialize Savedata (it also may be called Clear All Save Data) as fast as possible
- Navigate to
http://yls8.mtheall.com/3dsbrowserhax_auto.php- You can also load the page by scanning the following QR code (press (L + R) on the home menu, then tap the QR icon on the bottom screen)
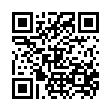
- If you get an error, follow this troubleshooting guide
- You can also load the page by scanning the following QR code (press (L + R) on the home menu, then tap the QR icon on the bottom screen)
- Your console should load the homebrew menu
- Open the menuhax_manager application
- Press (A) to install, it may show some errors but that's fine as long as it shows "Install finished successfully" towards the end
- If you are prompted to "override the detected system version," press (B) to decline
- Go back to the main menuhax_manager menu, then select "Configure menuhax"
- Press (A) to continue, then select "Type1"
- Hold (Down) on the D-Pad, then tap the touch screen; this is the recommended button to use for launching menuhax in this guide because it does not interfere with any other functions of tools we will be using
- Go back to the main menuhax_manager menu, then press (Start) to exit back into the Homebrew Launcher
- Press the (Start) button then press (A) to reboot
You can now hold D-Pad (Down) while the system is booting to launch the Homebrew Launcher
All versions above 9.2.0 should continue to 9.2.0 Downgrade.
If you are between 9.0.0 and 9.2.0, do the following:
What you need
- The Homebrew Launcher and an installed entrypoint (such as menuhax)
- The latest release of Decrypt9WIP
Instructions
- Create a folder named
files9on the root of your SD card if it does not already exist - Copy the
Decrypt9WIPfolder from the Decrypt9WIP zip to/3ds/on your SD card - Reinsert your SD card into your 3DS
- Check the system settings, you should be on 9.2.0
- Launch the Homebrew Launcher using the entrypoint of your choice (such as menuhax)
- Open Decrypt9WIP (This can sometimes take a few tries)
- If you cannot launch Decrypt9WIP after many tries, you most likely have a partial downgrade and should redo Section II
You can now continue to Part 2 - 2.1.0 ctrtransfer.
OTP Info
NAND Size
Geräteinformationen
Part 1 - Decrypt9
Part 2 - 2.1.0 ctrtransfer
Part 3 - arm9loaderhax
For support, ask for help at #3dshacks on Rizon IRC.
If you appreciate this guide, I accept donations through both Bitcoin and PayPal.